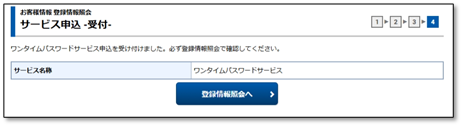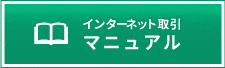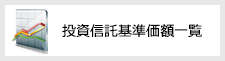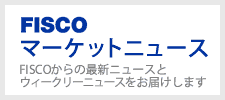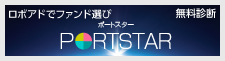ワンタイムパスワードの設定方法が知りたい
お取引口座開設に関するご質問
Qワンタイムパスワードの設定方法が知りたい
■ ワンタイムパスワードとは
ひろぎん証券におけるワンタイムパスワードは、スマートフォンアプリから発行される一度限りのパスワードを利用し、ログイン時等に追加で認証を行う仕組みで、二要素認証となるためセキュリティが強化されます。
昨今の不正アクセス・不正取引等の状況を受け、証券界ではワンタイムパスワード等の多要素認証の必須化を進めており、ひろぎん証券もその方向に賛同しております。
「ワンタイムパスワード」が必要な場合
・ログイン時
・出金時
・登録情報の確認時(一定時間は再認証を求めません。) 等
これまでは、「ログインパスワード」で認証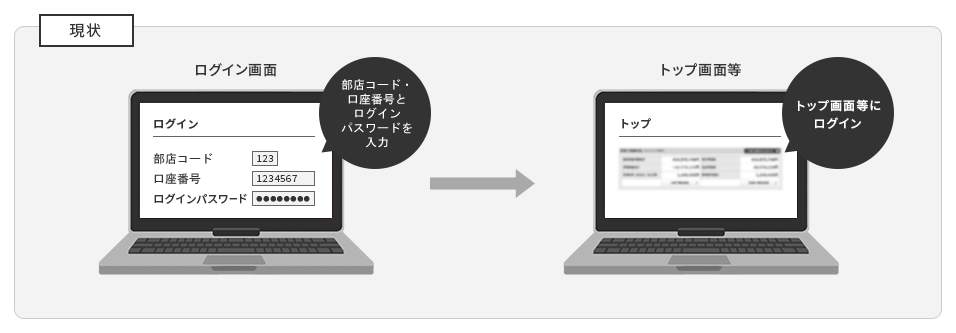
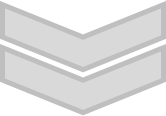
お申込み後は、「ログインパスワード」に加え、スマートフォンアプリで生成された「ワンタイムパスワード」で追加認証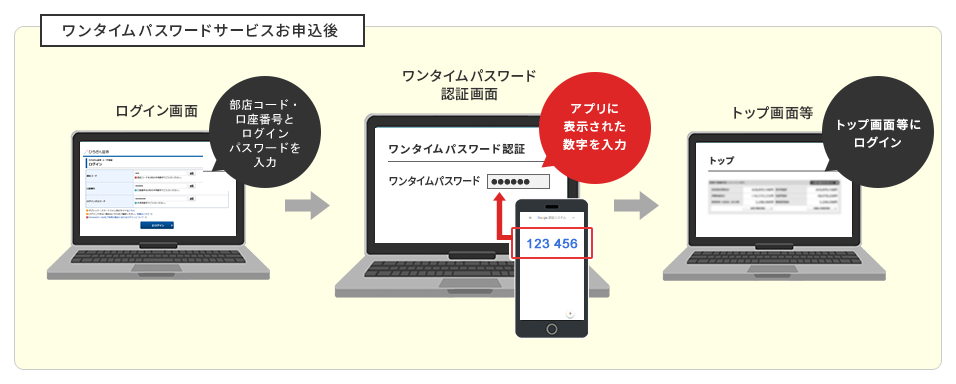
■ ワンタイムパスワードのお申込方法
ワンタイムパスワードについては、以下の手順で設定をお願いします。
【 1 】ひろぎん証券の取引画面へログイン後、【口座情報】から【登録情報照会】をクリック。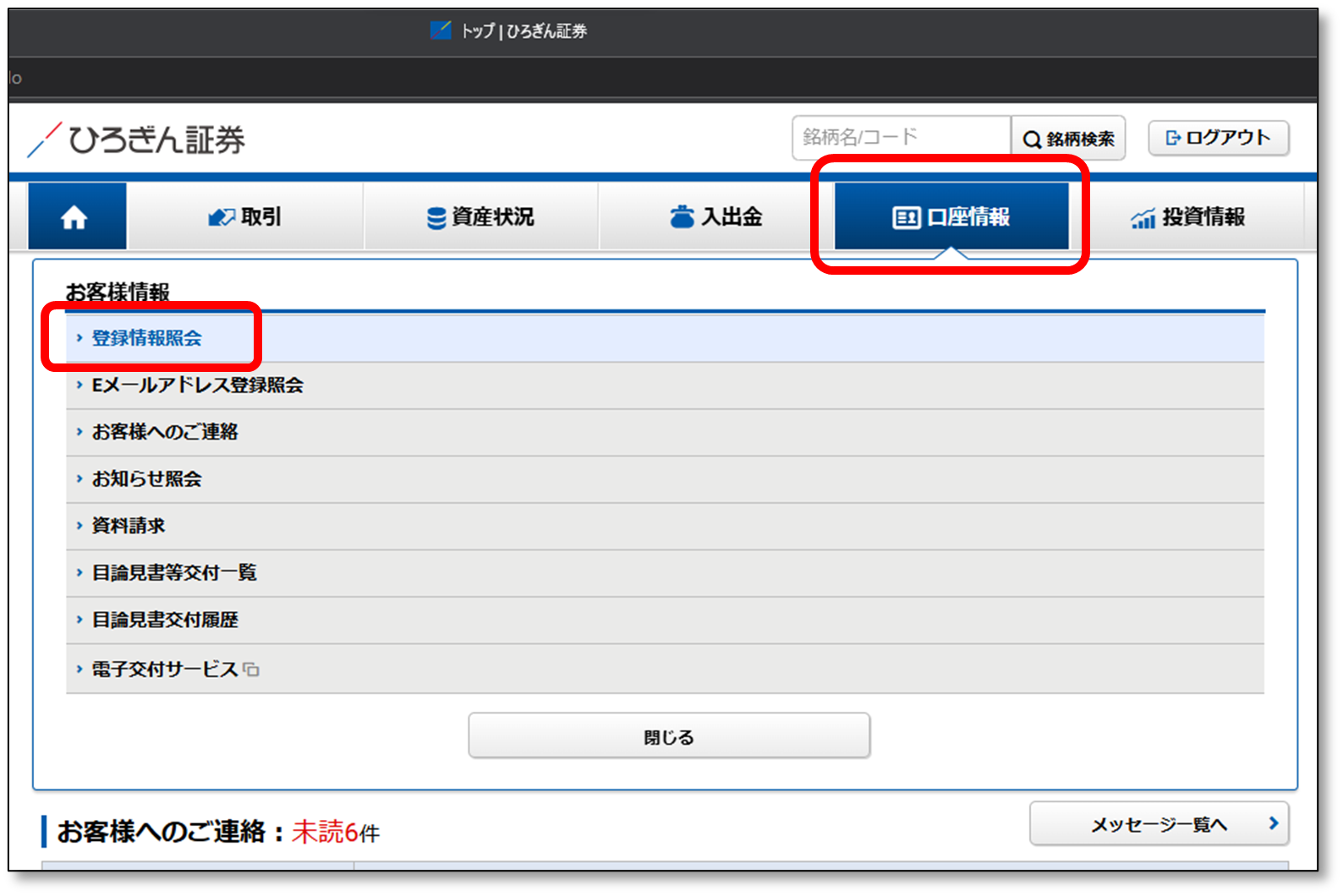
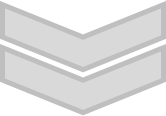
【 2 】【各種サービス関連】画面から【各種サービス利用状況】をクリック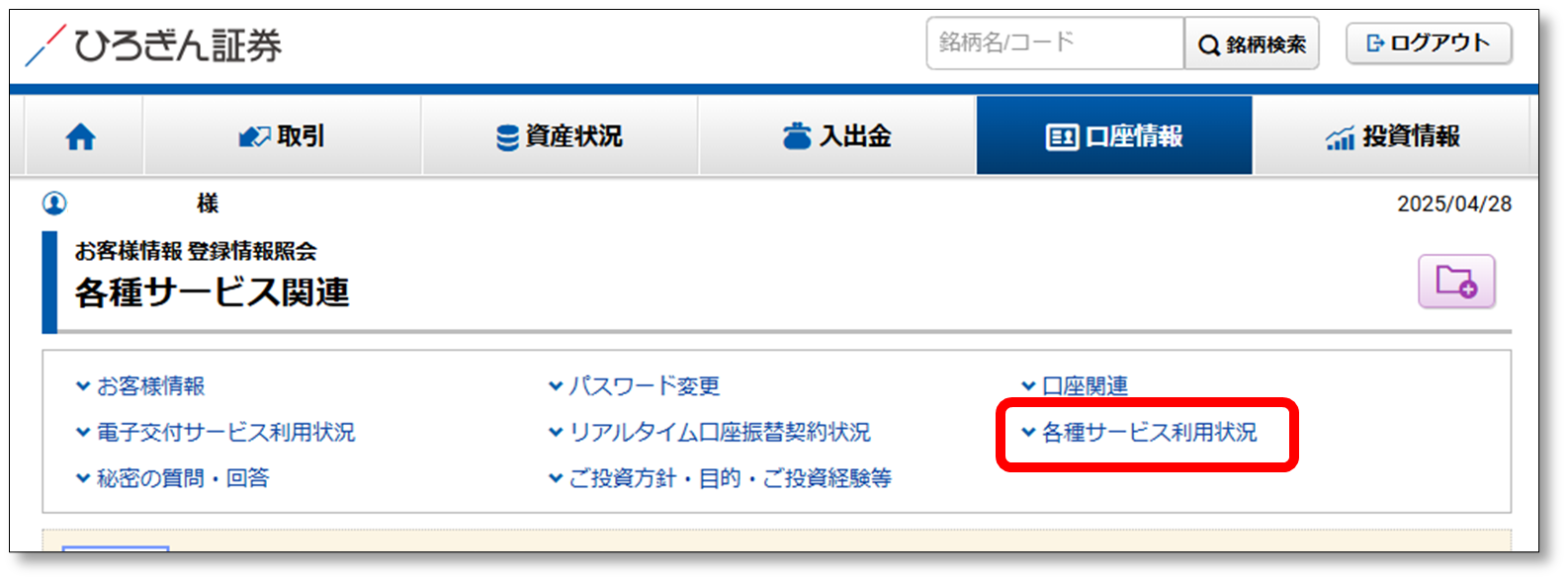
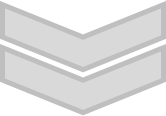
【 3 】【各種サービス利用状況】画面から【ワンタイムパスワードサービス】の【申込】をクリック
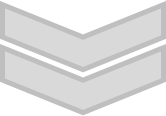
【 4 】【現在のサービス利用状況】画面が表示され、【ワンタイムパスワードサービス】のご利用状況、内容説明が記載されます。お申込みをされる場合は、【取引パスワード】を入力し【認証】をクリック。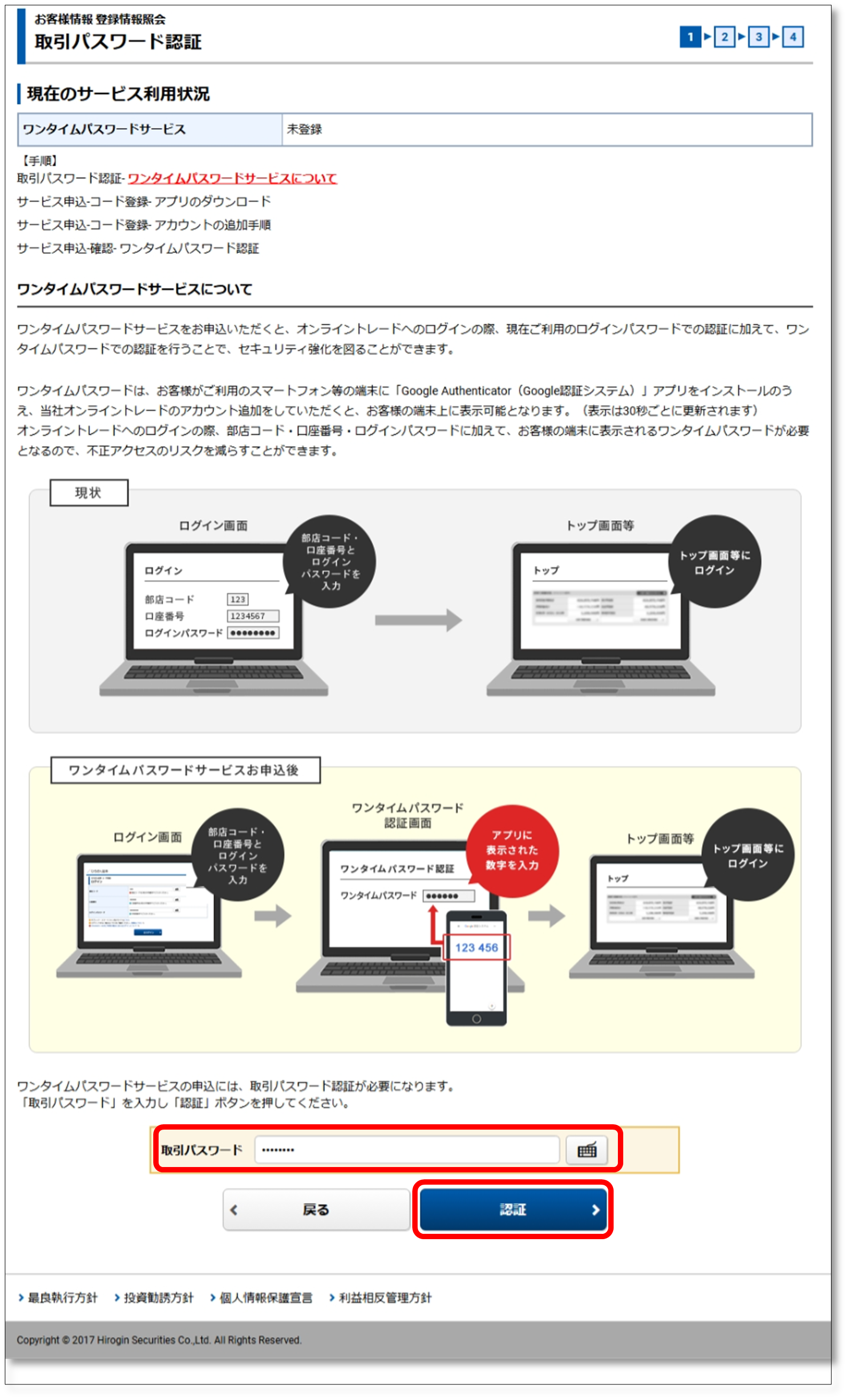
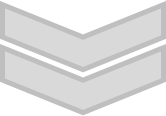
【 5 】【サービス申込-コード登録】画面が表示されます。まずはご利用のスマートフォンにアプリ【Google Authenticator(Google 認証システム)】をダウンロードし、インストールします。
【アプリダウンロード用二次元バーコード】に【iPhone】・【Andoroid】それぞれの二次元バーコードが表示されていますので、ご利用のスマートフォンに合った二次元バーコードよりダウンロードしてください。
※ 二次元バーコードの読み込みができない場合には、【アプリダウンロード用URL】に記載の【iPhone】・【Andoroid】それぞれのURLより同様のダウンロードが可能です。
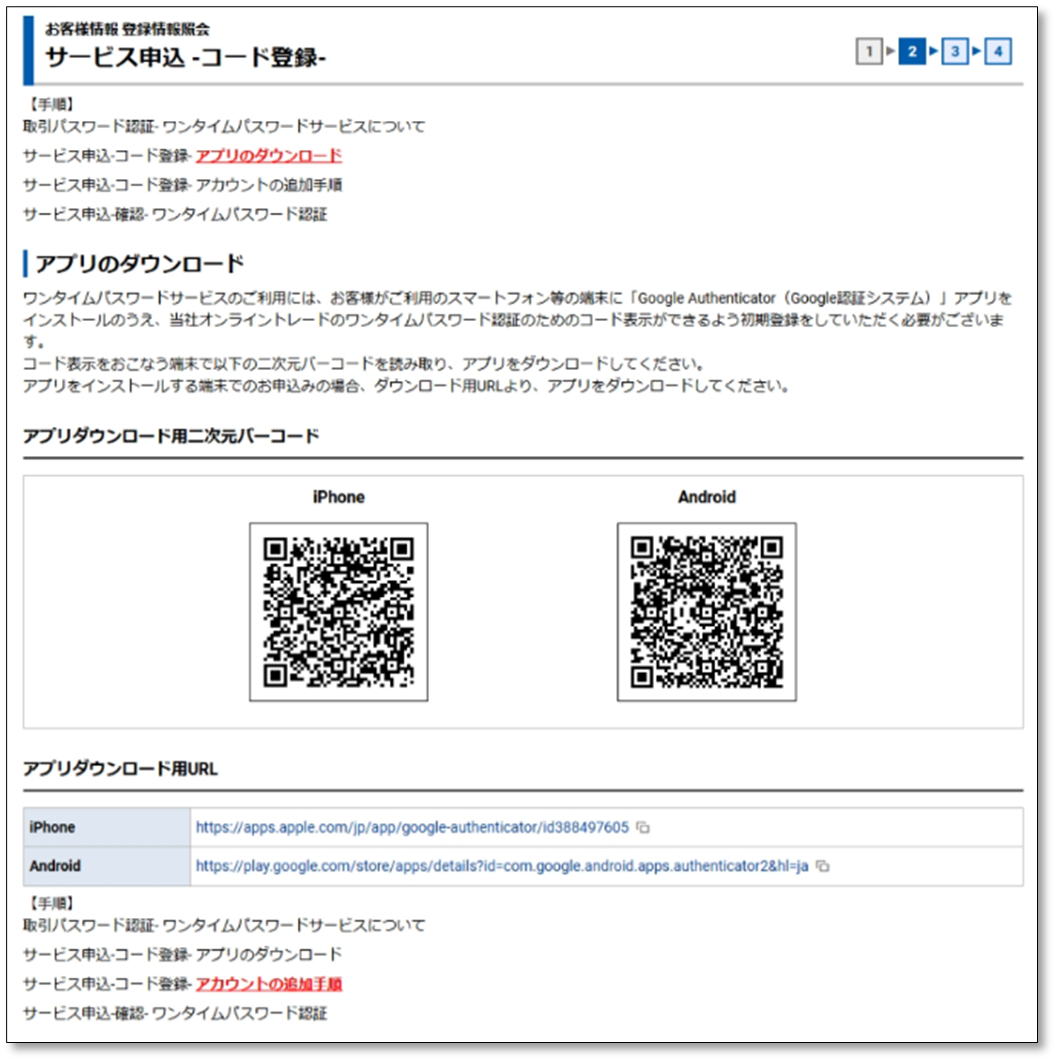
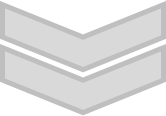
【 6 】次に【Google Authenticator(Google 認証システム)】にアカウントを追加します。
【Google Authenticator(Google 認証システム)】を開き、
【iPhone】の場合【コードを追加】若しくは画面上の【 + 】より【QRコードをスキャン】を選択
【Andoroid】の場合【使ってみる】若しくは画面上の【 + 】より【QRコードをスキャン】を選択
スマートフォン上でカメラが起動しますので、当社画面上の【登録用二次元バーコード】を読み取ります。
読み取りが完了しましたら【Google Authenticator(Google 認証システム)】画面上に【Hirogin Securities Co.,Ltd :ひろぎん証券】の表示と、【6桁の数字】が表示されます。
この6桁の数字が当社でのお客様の【ワンタイムパスワード】となります。(30秒毎に自動的に変更されます。)
画面下部の【次へ】を押下します。
※ 【登録用二次元バーコード】の読み込みができない場合には、【コード表示】を押下していただき、表示されたコードをご登録ください。 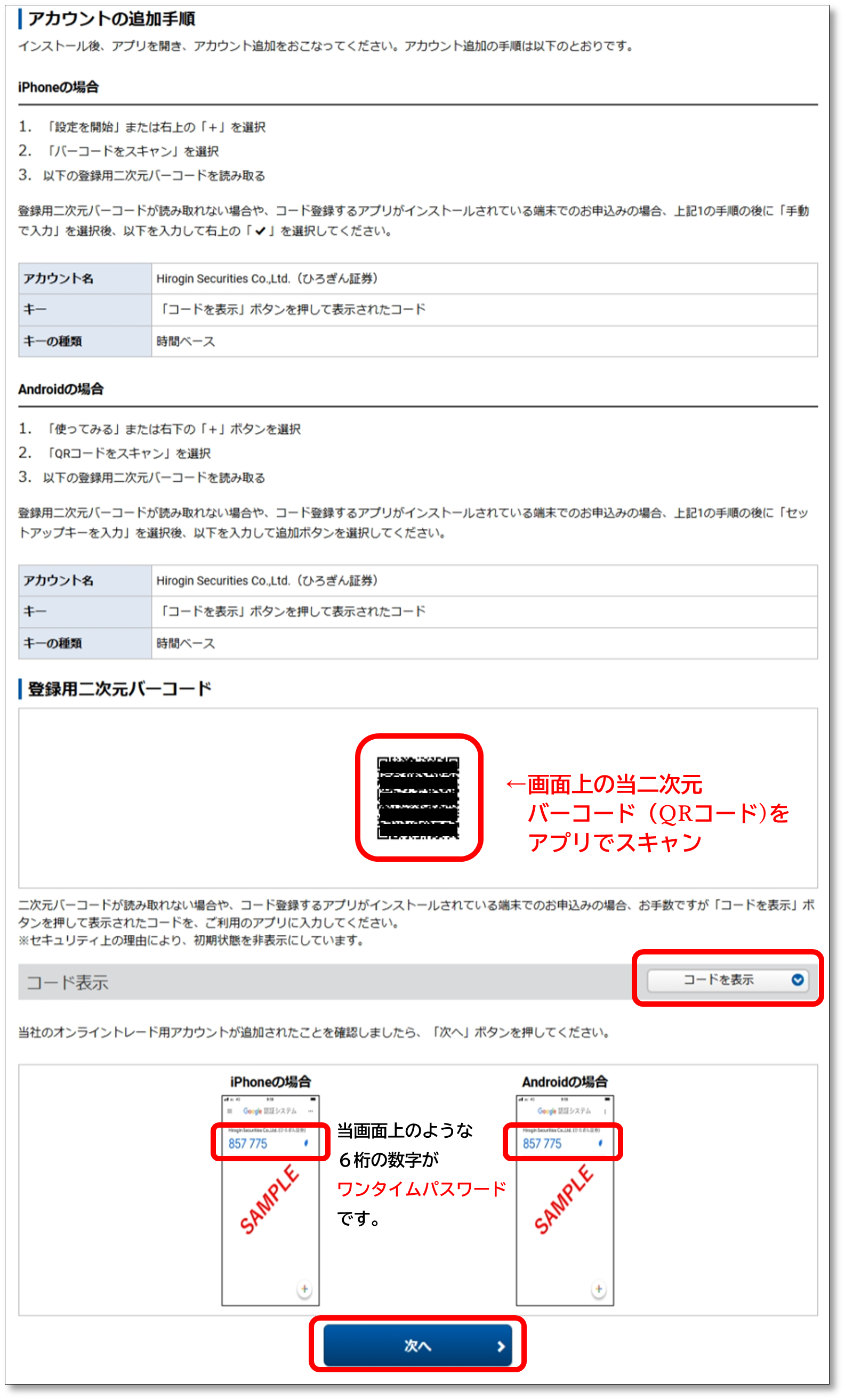
![]()
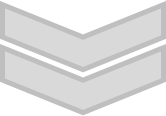
【 7 】最後に【Google Authenticator(Google 認証システム)】とひろぎん証券のシステムを結びつけるため、画面下部の入力欄に【ワンタイムパスワード】を入力し、【認証】を押下します。
【ワンタイムパスワード】は30秒毎に更新されますので、入力時の最新のものを入力してください。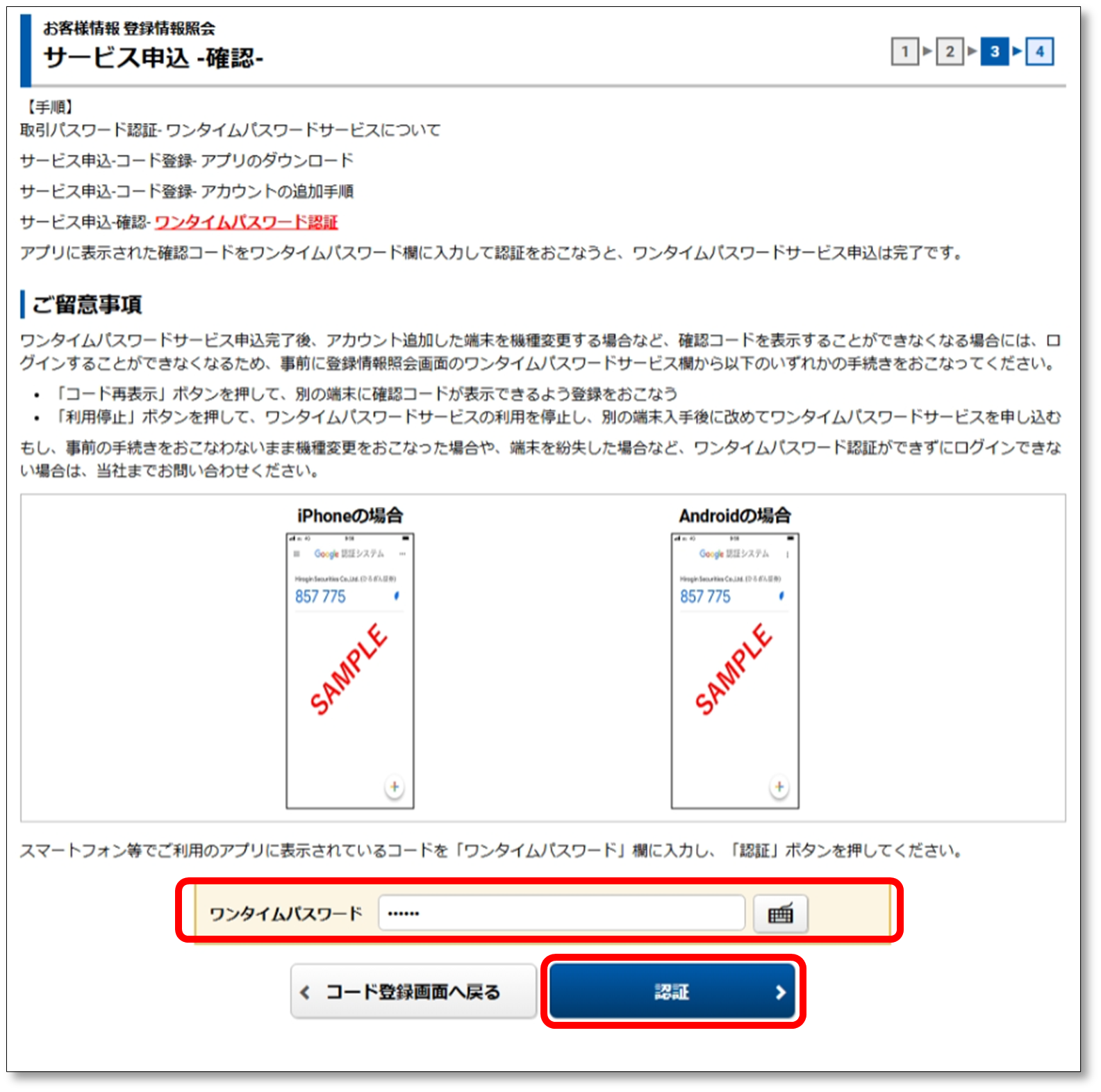
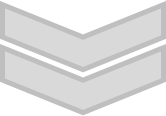
【 8 】当画面が表示されましたら、お申込完了です。以後のログイン時等に【ワンタイムパスワード】の入力を求められます。